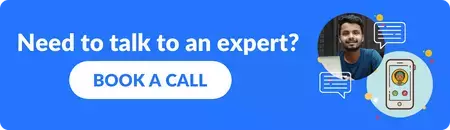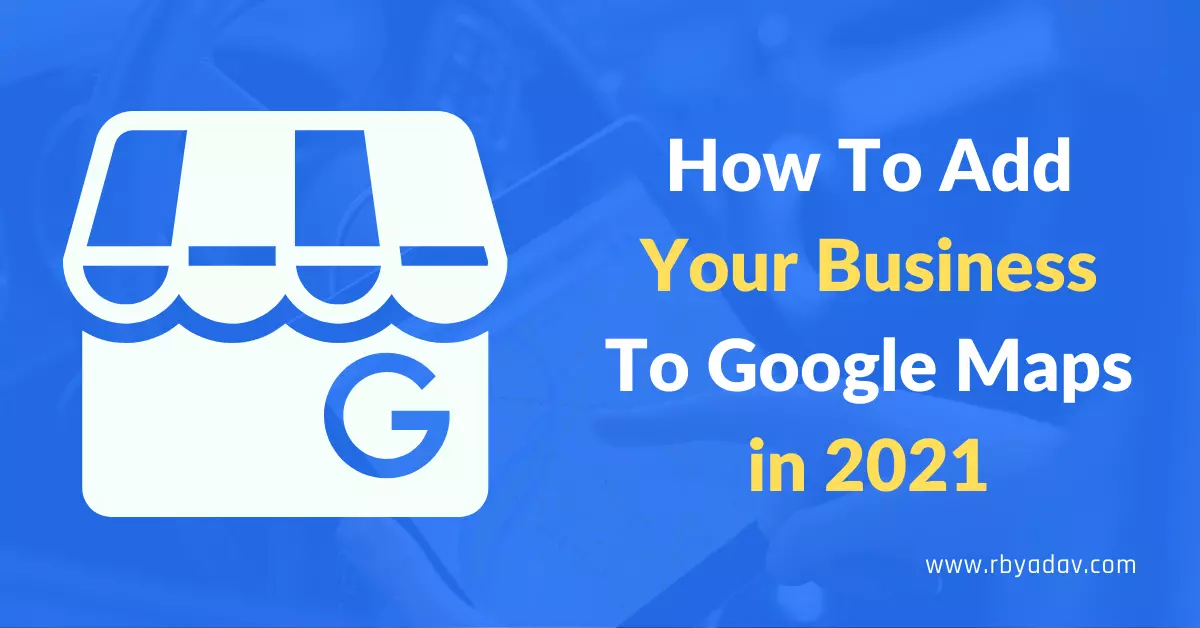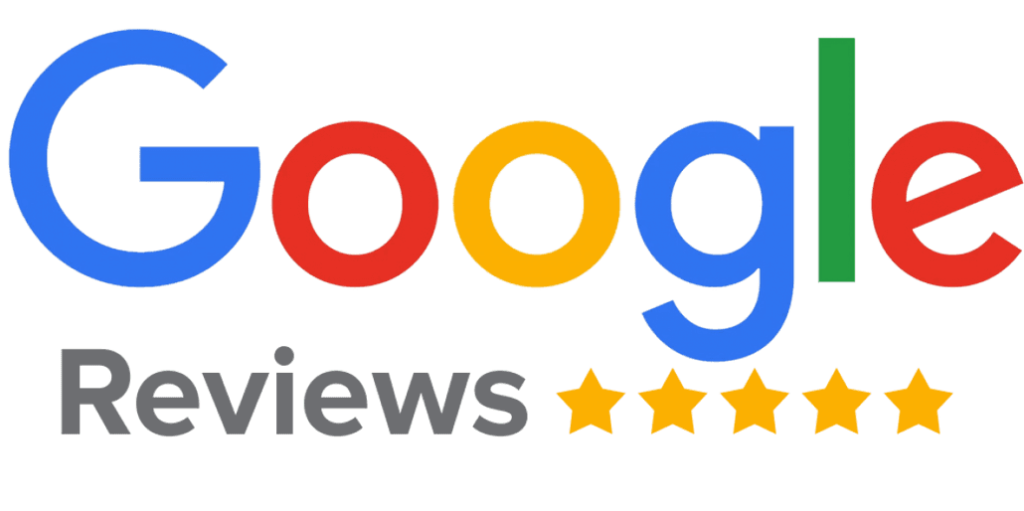Hey, Are you a business owner and wanted to know how to add shop in google Maps?
Don’t Worry!
You have come to the right place. Search for how to add shop in google Maps ends here!
I’m going to show you how you can add shop in google maps. It’s a straightforward way, and it’s going to be done in just the few minutes.
Now with covid, people recognize the need for an online business. It may be that you are one of those people who have long been putting your business online.
But Google Maps and Google My Business provide an accessible website that allows people to call your business for free. Ways and enables you to get more customers and clients for your business.
So if you’ve got a shop or a business or a company, you need to add shop in google Maps while it’s still free and easy to do. This complete guide on adding my shop in google Maps will show you exactly how you can add shop in google map and the easiest way.
Before we jump into showing you how to add shop in google Maps, you may just be asking.
Why do I need to add shop in Google maps?
Here are a few good reasons why?
You may have heard that other businesses are getting a bucket load of traffic through people finding them on google maps. Can you live without that traffic?
Google Maps is an incredible application that is not just for personal use. However, it is excellent for business use too. The main reason to add shop in google Map is to make your business easier to locate.
The goal is to increase visibility. The more visible you are, the greater your business chances. Let’s take a look at the reason you should add shop in google Map:
Google Maps shows results based on the position of the user. For instance, let’s say you run the bookstore. If you search for bookstores within a specific distance of your store, the location will show in the results. Who wouldn’t want to eat a piece of the cake?
Did you consider the majority of customers are searching for services online? A listing with Google Maps places you online and is at the fingertips of anyone looking for services you offer.
A well-designed profile helps the rest of your competition notice your website. This can be accomplished by including an appropriate description, contact information, reviews, and other pertinent information.
The visual element is essential when it comes to being noticed by potential customers. Google Maps enables you to include photos of your business to enhance your profile.
Utilizing Google Maps for your business is simple, efficient, and essential now. The competition is using it already. It’s about time to add shop in google map and get started.
How To Add Shop in Google Map?
Making your business appear on Google Maps can help bring customers to your business by using Google Maps and Google search.
Additionally, it provides searchers with additional information such as opening hours and details about the services you offer and user reviews that help build confidence and make the search more likely to lead to a sale.
This makes having your business featured on Google Maps very important for any local business. But, how to add shop in google map?
The solution is found at Google My Business.
What is Google My Business?
Google My Business is a simple and free tool that allows companies and other organizations to manage their presence on Google, including Search and Maps. To assist customers in finding your business and letting them know about your business.
How to set up Google My Business?
Making a Google My Business profile is crucial to local SEO. Do it right the first time by following the steps below.
1. Create a new Google my business account.
Suppose you’d like to use any Google services, whether Gmail, Google Photos, Google Docs, or Google My Business, you need to have a Google account. That’s the way it works. It’s free.
If your account is already set up, log in to your Google My Business login.
2. Go to google.com/business
This is the Google My Business gateway. You’ll return to it frequently, so be sure to bookmark it and, when you are done, to manage it, click “Manage Now.”
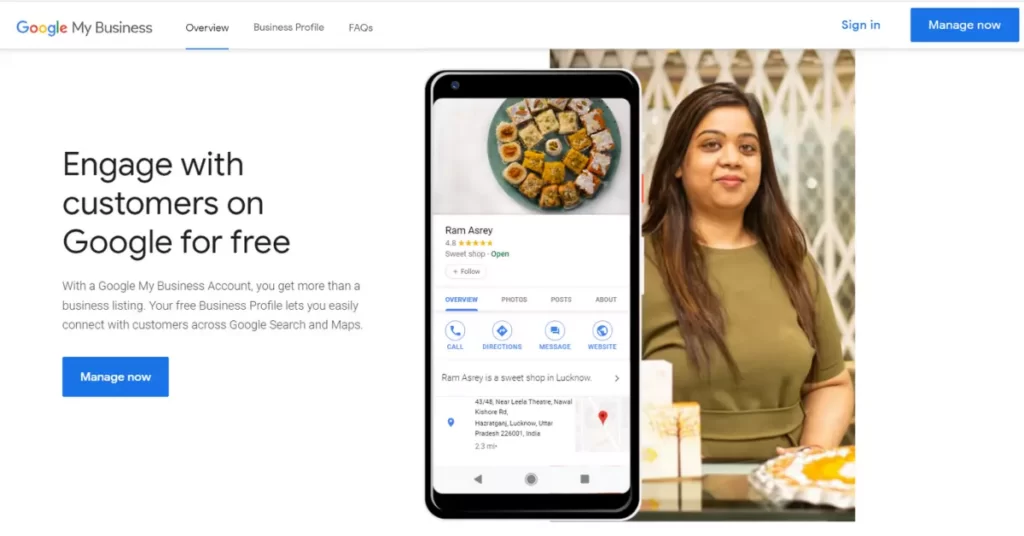
3. Find and manage your business
If you’re already on Google Maps, type in your business’s name, but cannot find your business’s name, so click to join your business on Google.

4. Enter your business name
If you’re in the same name as a company in the area, You’ll notice that the autocomplete feature suggests those businesses to you. This will allow you to check whether your listing for your business already exists (to prevent accidental duplicates) as well as to add GMB profiles to the existing company if you’ve recently opened a new area.
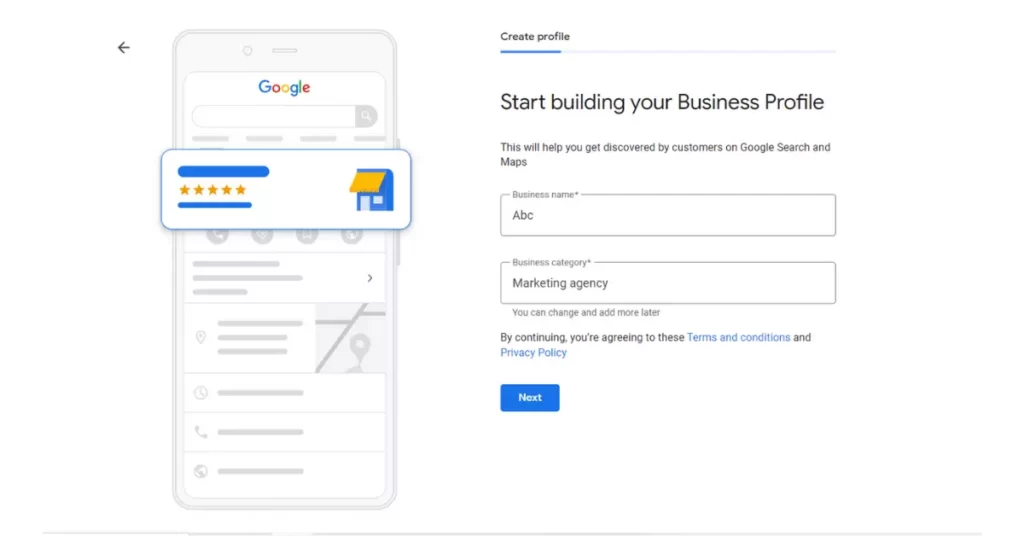
5. Physical location
Do you wish to include an area that customers can go to, like a business or store? The location will be listed when you search Google maps and searches when users are looking for your store. If you own a business or shop, you can check “yes,” and if you don’t, then you should check the “no” and go next.
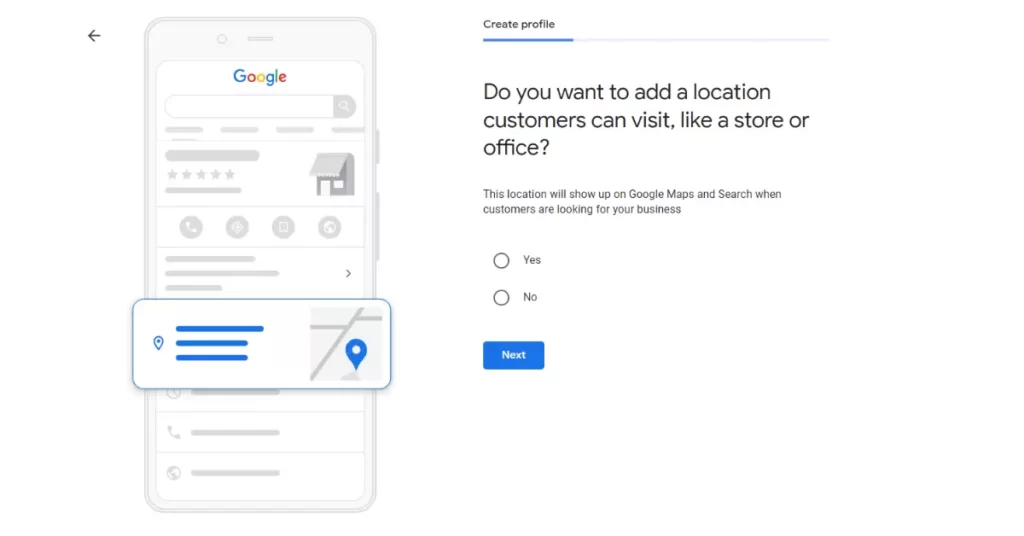
5. Enter the address of the business location
(Only If this is the only way your business has face-to-face interaction with clients).
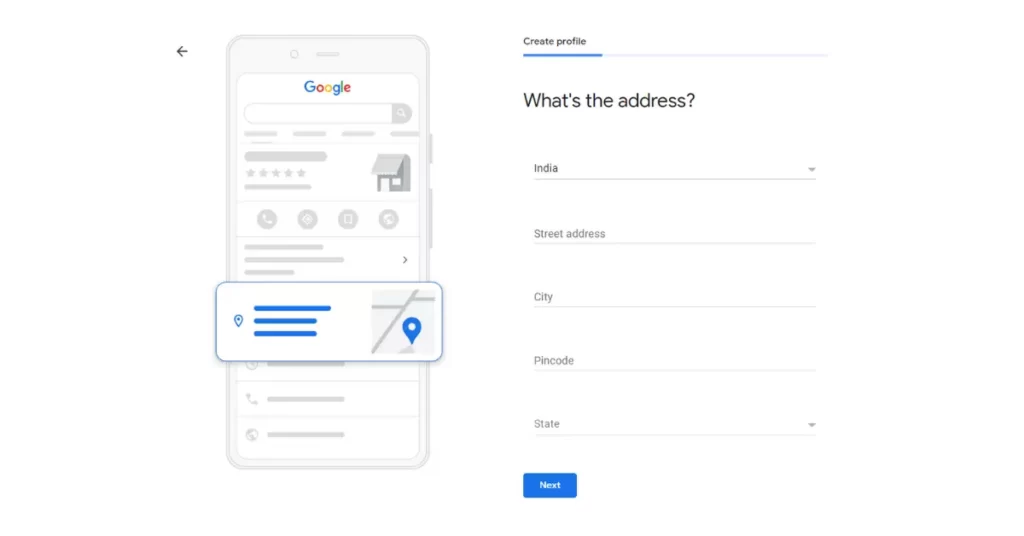
Is this your business?
In that, you have set business before show google business suggests you improve your business or if you register first time show that click on this is not my business.
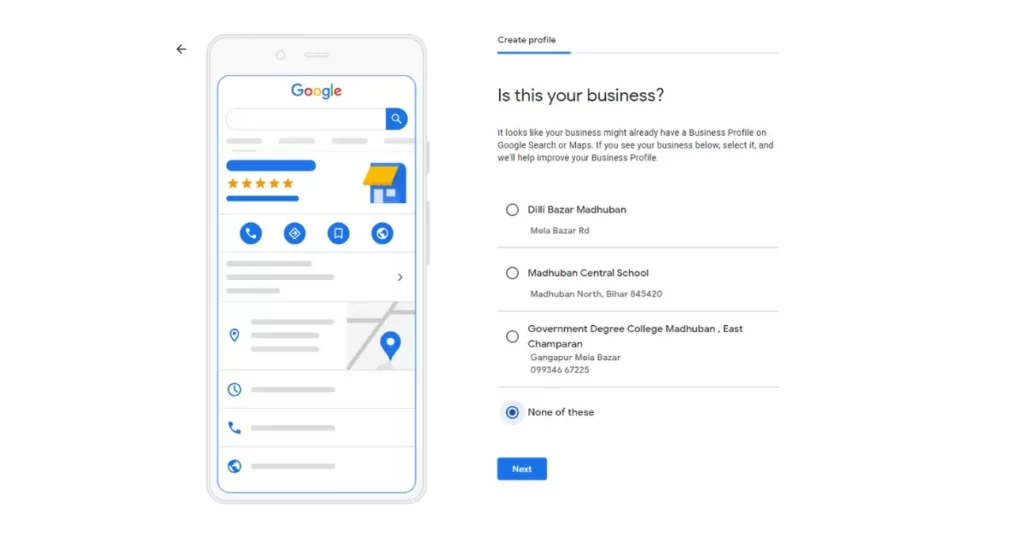
6. Set your business’ physical place.
In this, I’ll discuss how to set an address for your business on Google Maps.
In this section, you can add your address in accordance with your address. You can alter the place at any point.
As an example, I am, for instance, in India, and I have chosen my address based on the map of my address.
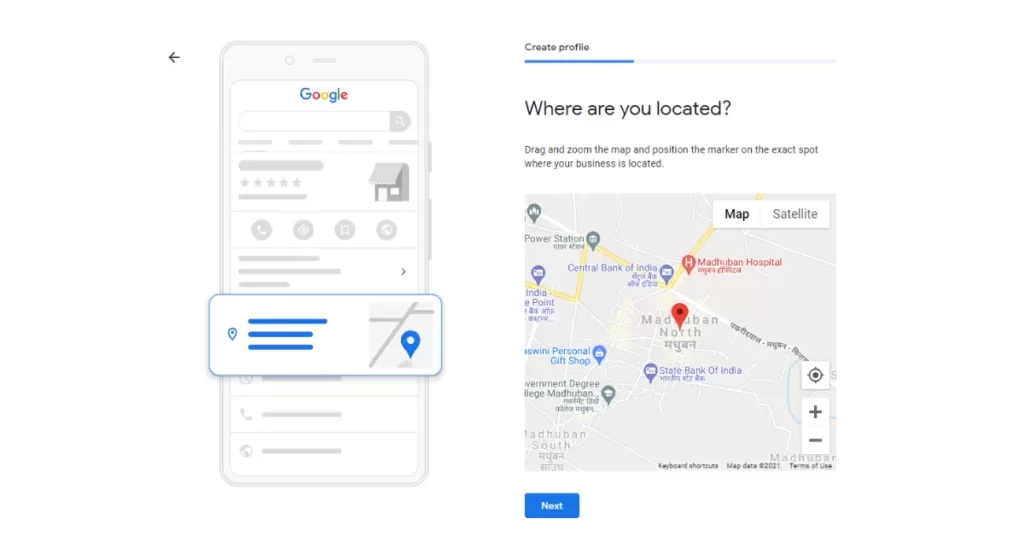
7. Add delivery option
Now you can choose if you want to deliver to your customer, you can let them know where you are willing to go.
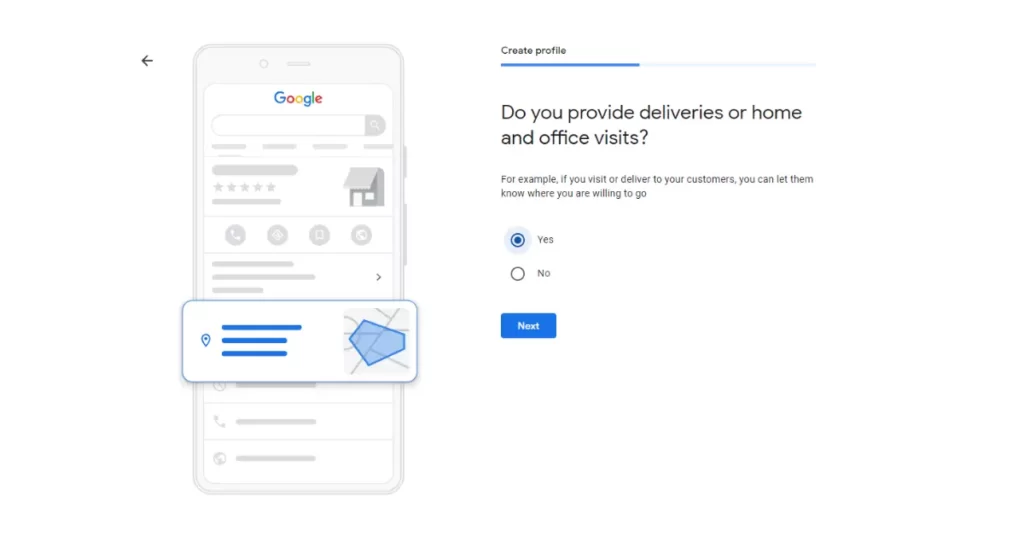
8. Specific service area
There is service outside of the region. Therefore you can choose to put in all of the service areas in the area. If not, make sure to check no.
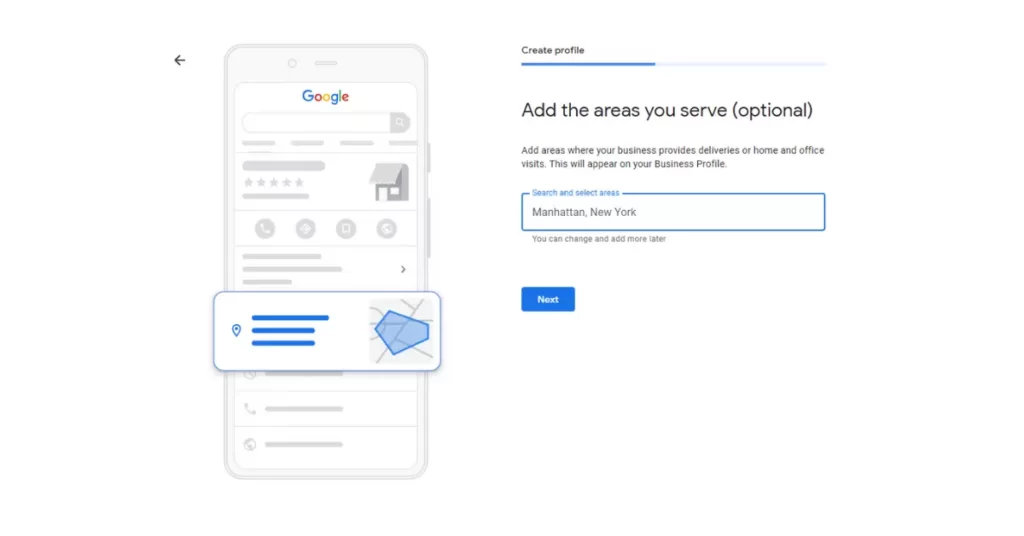
9. Add a contact number and a website URL.
They are not mandatory. However, they are highly recommended if you wish to use GMB features such as call tracking. If you have to alter this while making changes to your Google business listing, make sure to make the modifications to your other business listings as well.
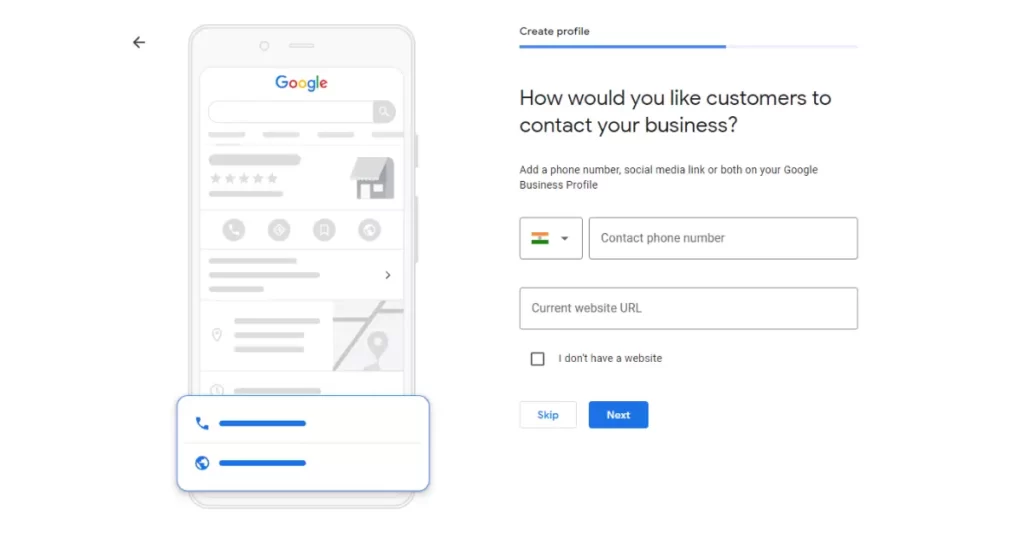
If you don’t have any website, contact me I’ll create one for you.
10. Complete your google my business verification.
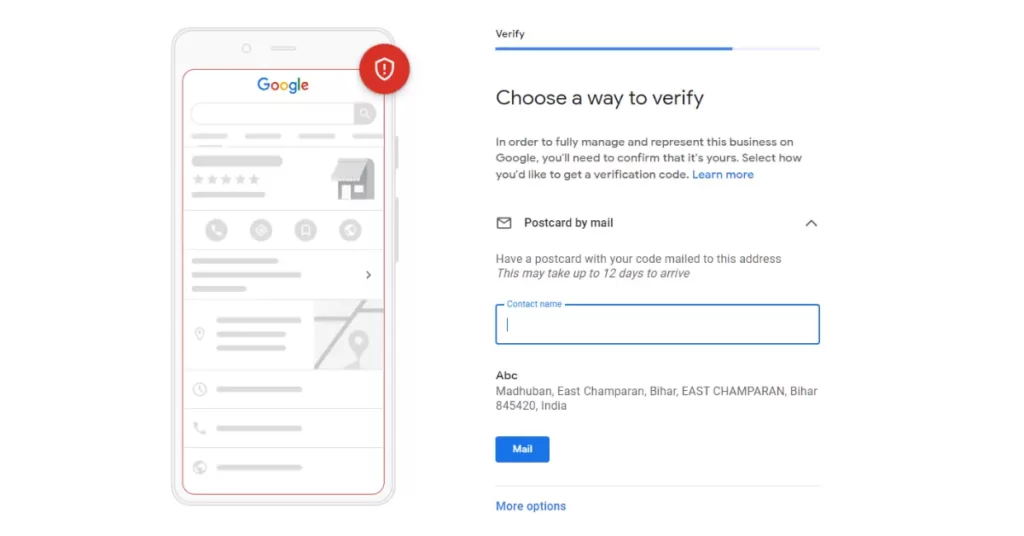
Google requires you to verify that your company is exactly as you claim it is. There are three options for entirely new GMB profiles for completing verification for the Google My Business confirmation process.
1. Postcard verification: This is the most popular verification method and is open to all companies. Through this method, it will send a verification card to be sent to the address that you have entered earlier (it will arrive within five days). After receiving the postcard, you can input the code into GMB. If the code does not show up, select the ‘Request a new code banner located right at the very top of your page in GMB.
2. Phone verification: Some businesses have the option of verifying their website’s information by phone. Using this method, you’ll get an automated email with a verification code you’ll have to sign into GMB. You’ll know if you’re eligible when you’re able to see the ‘Verify via phone’ option at the start of your verification procedure.
3. Email verification: Like phone verification, it is available only to certain companies. You’ll tell if you are eligible for it when you can see the ‘Verify using the email option. This easy process lets you receive a verification number inside the inbox of your Google Account associated with the GMB listing, which you enter during the verification process. Make sure you have access to the inbox before attempting this method.
There are two additional options quick verification and instant verification, which are only accessible if you’ve already verified your company’s website using Google Search Console, and bulk verification for companies that manage at least ten sites.
What’s next?
Now you can add:
- Add photos and videos in the listing
- Write a business description and optimize
- How to use Google Q&A for businesses helps to rank fast
- Create google my business post and promote
- Add services menus and product catalogue
- Start requesting and managing reviews to existing clients